Usando CVS diretamente pelo Eclipse
Este artigo tem como objetivo exemplificar a utilização do CVS dentro da ferramenta de desenvolvimento Eclipse.
Pré-requisitos
Para configurar o CVS no Eclipse, é necessário que o script de instalação automática do E-Groupware (instalacao.sh) seja executado, logado como usuário root, e com os diretórios de versionamento vazios ( /usr/share/egroupware e /work/sistemas/egw ). Desta forma, há garantia de que o sistema será instalado de forma correta.
Criando os projetos no Eclipse
Na perspectiva Resource do Eclipse, deve-se criar 2 projetos PHP - egroupware e egw. Para tanto, deve-se clicar em File > New > Project... como mostra a figura 1.

Figura 1
Seleciona-se então PHP > PHP Project, e clica-se em Next - Figura 2.
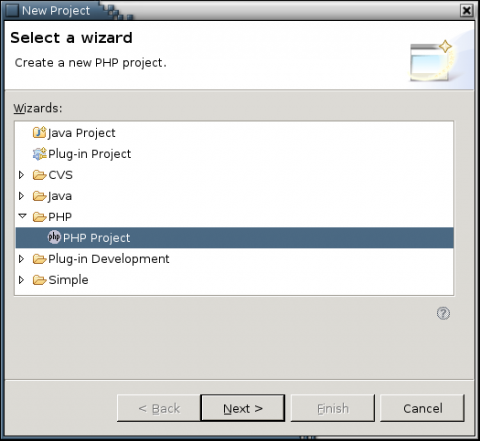
Figura 2
Para criar o projeto egw, os dados devem ser digitados conforme a figura 3, clicando em Finish para criar o projeto.

Figura 3 - Criando projeto egw
Para o projeto egroupware, seguir os dados da figura 4, e clicar novamente em Finish para criar o projeto.
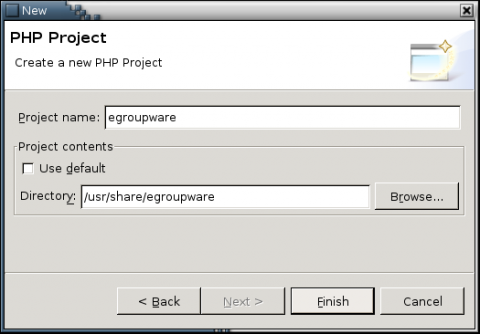
Figura 4 - Criando projeto egroupware
Após a criação dos projetos, a perspectiva Resource deve estar conforme ilustra a figura 5.

Figura 5 - Projetos criados
Compartilhando os projetos
Em seguida, com os projetos criados, é necessário compartilhá-los no servidor do CVS. Para tanto, clica-se em cada de cada projeto com o botão direito do mouse, e seleciona-se Team > Share Project... (figura 6).

Figura 6 - Compartilhando projeto
Aparecerá então a tela mostrada na figura 7, indicando que o usuário responsável pelo versionamento é anonymous. Isto acontece porque o script de instalação do E-Groupware? gera o versionamento como usuário root.
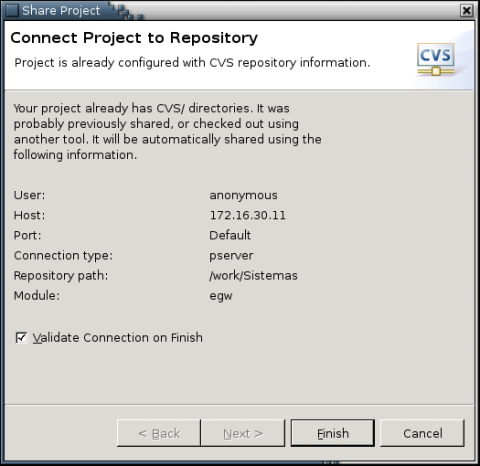
Figura 7 - Usuário anonymous
Clicando em Finish, será exibida uma tela de warning (figura 8), indicando que as permissões de compartilhamento não estão corretas e a conexão foi recusada para o usuário anonymous. Deve-se clicar em Yes para que o projeto seja compartilhado independentemente desta recusa.

Figura 8 - Conexão recusada - clicar em Yes
Após esta etapa, deverá aparecer o IP do servidor do CVS ao lado do nome dos projetos, como mostra a figura 9. Isto indica que os projetos estão compartilhados.
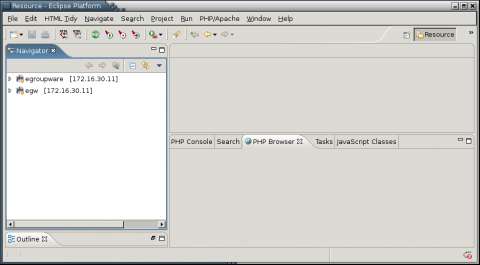
Figura 9 - Projetos compartilhados
Na proxima pagina, como compartilhar projetos...
Pré-requisitos
Para configurar o CVS no Eclipse, é necessário que o script de instalação automática do E-Groupware (instalacao.sh) seja executado, logado como usuário root, e com os diretórios de versionamento vazios ( /usr/share/egroupware e /work/sistemas/egw ). Desta forma, há garantia de que o sistema será instalado de forma correta.
Criando os projetos no Eclipse
Na perspectiva Resource do Eclipse, deve-se criar 2 projetos PHP - egroupware e egw. Para tanto, deve-se clicar em File > New > Project... como mostra a figura 1.
Figura 1
Seleciona-se então PHP > PHP Project, e clica-se em Next - Figura 2.
Figura 2
Para criar o projeto egw, os dados devem ser digitados conforme a figura 3, clicando em Finish para criar o projeto.
Figura 3 - Criando projeto egw
Para o projeto egroupware, seguir os dados da figura 4, e clicar novamente em Finish para criar o projeto.
Figura 4 - Criando projeto egroupware
Após a criação dos projetos, a perspectiva Resource deve estar conforme ilustra a figura 5.
Figura 5 - Projetos criados
Compartilhando os projetos
Em seguida, com os projetos criados, é necessário compartilhá-los no servidor do CVS. Para tanto, clica-se em cada de cada projeto com o botão direito do mouse, e seleciona-se Team > Share Project... (figura 6).
Figura 6 - Compartilhando projeto
Aparecerá então a tela mostrada na figura 7, indicando que o usuário responsável pelo versionamento é anonymous. Isto acontece porque o script de instalação do E-Groupware? gera o versionamento como usuário root.
Figura 7 - Usuário anonymous
Clicando em Finish, será exibida uma tela de warning (figura 8), indicando que as permissões de compartilhamento não estão corretas e a conexão foi recusada para o usuário anonymous. Deve-se clicar em Yes para que o projeto seja compartilhado independentemente desta recusa.
Figura 8 - Conexão recusada - clicar em Yes
Após esta etapa, deverá aparecer o IP do servidor do CVS ao lado do nome dos projetos, como mostra a figura 9. Isto indica que os projetos estão compartilhados.
Figura 9 - Projetos compartilhados
Na proxima pagina, como compartilhar projetos...
Páginas:
1
2





Fabio Nasp, continue publicando seus artigos e contribuindo para comunidade.